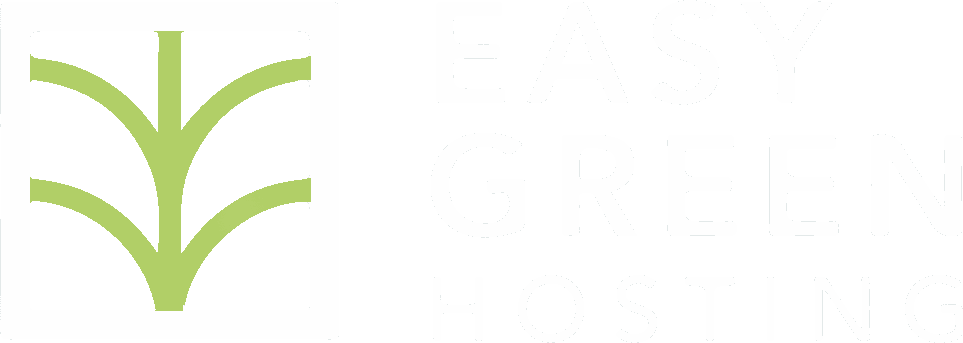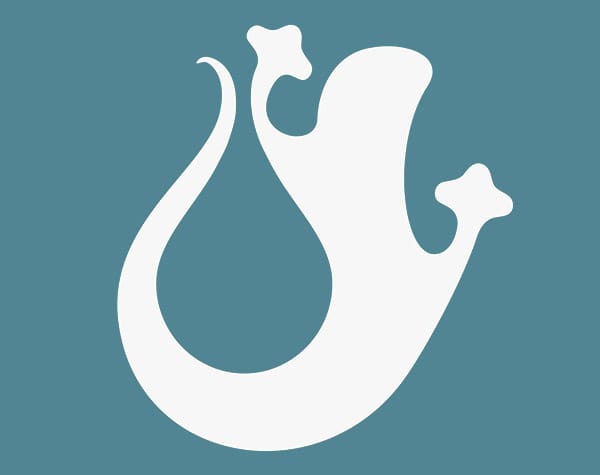Premise: it is not generally necessary to download a backup of your site for a simple reason: on Easy Green Hosting, an automatic daily backup system is always active for anyone which keeps backups in memory for up to 30 days and it is possible restore backups without downloading them.
So whether you have cPanel or not, every day a backup of files, databases, emails, cronjobs, email accounts, DNS, SSL certificates, FTP accounts and domains is created and remains in memory for 30 days. For more information about it, you can visit https://www.easygreenhosting.com/category/tutorial/backup/
It is however possible to download a copy of your website onto your computer.
In this article we will see how to do it via JetBackup and “manually”.
IMPORTANT PREMISE: a common website is made up of files + databases. In this article we will see how to download both.
A LITTLE LESS IMPORTANT PREMISE: if you want to run your site directly on your PC instead of on the server, you will have to install the necessary software to add the functions necessary to obtain a local server to your computer. This is why we do not offer assistance. We can recommend using XAMPP, a free “all in one” software: https://www.apachefriends.org
• IF YOU DON'T HAVE CPANEL (BUT ALSO IF YOU DO)
Very simple: open a ticket from your customer area and request a backup.
https://my.easygreenhosting.com/submitticket.php
We will take care of creating the backup and giving you a link from which you can download it.
• HOW TO DOWNLOAD A BACKUP OF YOUR SITE WITH JETBACKUP
Here are the steps in brief:
I am preparing to download the files
1. From the cpanel I click JetBackup;

2. Clicco “HOME DIRECTORY”;
3. I select the first line (with the most recent date) and then “change file selection”;
4. If I want to download a backup of the main site, I select the public_html folder, otherwise the folder; which bears the name of the additional site. Finally I click the “SELECT FILES” button;
5. I click “Download”.
I prepare the database download
1. Clicco “Databases”;
2. I select my site's database. If I don't know which database is right:
- From the dashboard (main screen) of the cPanel, select and click "File Management"
- I select the folder of my WordPress installation
- right click on “wp-config.php” and select “view”
- I find the name of the database in the line Define('DB_NAME', 'name_of_database' );
3. I click “Download”.
I download the 2 backups created
1. From the JetBackup dashboard, click “View Downloads”;
2. I click “Download” next to the download created (one for the files and one for the database).
• HOW TO CREATE AND DOWNLOAD A BACKUP “MANUALLY”
If you want to download a copy of the site without JetBackup because, for example, you have just made some changes to the site that have not yet been saved by JetBackup, you can create an archive file of the files and download the database via phpmyadmin.
I create an archive of the file and download it
1. From cPanel click “File Management”;

2. In the folder of the site I want to download, I click the right mouse button and then “Compress”. If I want to download a backup of the main site, I select the public_html folder, otherwise the folder that bears the name of the additional site;
3. I click “Compress Files”. Before clicking Compress files, I can select the archive type. If the site is particularly large (more than 3 GB) it is necessary to use the TAR format.
On that screen I will also be able to type the name of the file that will be created.
4. Once the creation of the archive file has been completed, I search for the created file: click on it with the right mouse button and then "Download".
I download the database with PhpMyAdmin
1. From the cPanel dashboard I click PhpMyAdmin;

2. In the list on the right, I click on the database of the site I want to download. 1. I click “Databases”;
3. I select my site's database. If I don't know which database is right:
- I find the name of the database in the line Define('DB_NAME', 'name_of_database' );
- From the dashboard (main screen) of the cPanel, select and click "File Management"
- I select the folder of my WordPress installation
- right click on “wp-config.php” and select “view”
4. In the top menu I select “Export” and then the “Export” button again.
It's not difficult!
You can do it 🙂
In any case, remember that you can always ask us to create a backup for you.
Thank you for reading, see you next time!