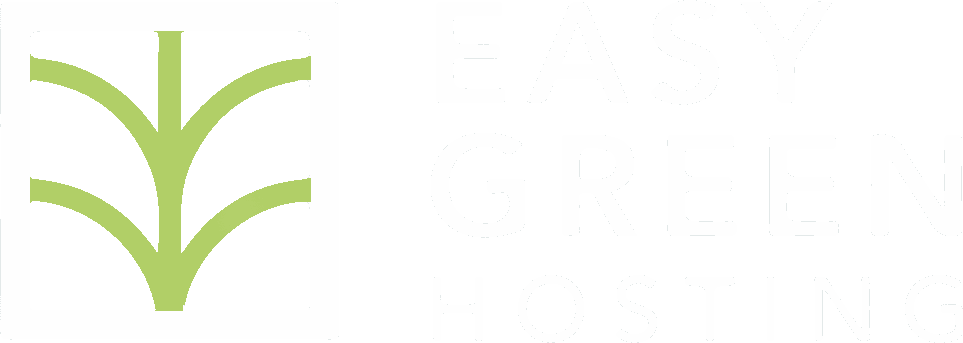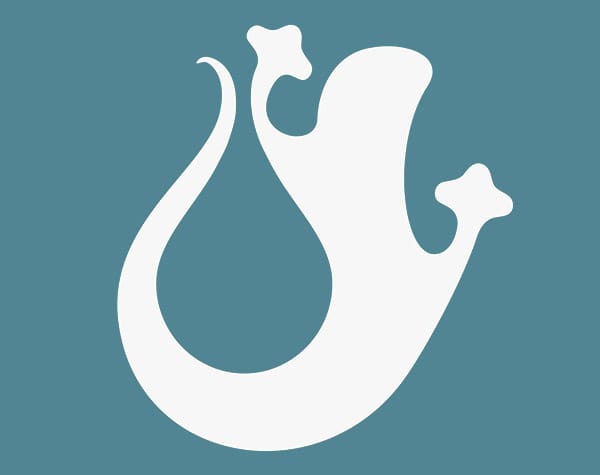Se possiedi un cPanel, ossia se hai acquistato il pacchetto GREEN CPANEL o un suo derivato, allora questo tutorial è per te!
Se invece non hai l’accesso al cpanel e volessi ripristinare un backup è sufficiente che apri un ticket di richiesta dalla tua area cliente e penseremo noi a tutto.
Cos’è JetBackup?
JetBackup è il sistema di backup integrato nel server che crea automaticamente un backup ogni 12/24 ore:
- DNS
- FILE
- database
- CronJob
- Certificati
- Account FTP
Come ripristinare una installazione di WordPress?
WordPress è composto da FILE e DATABASE.
- I file (“magazzini”) contengono i dati che il server legge per processare le informazioni necessarie per far funzionare il sito web.
- Il DATABASE (“base dati”) contiene informazioni aggiuntive organizzate logicamente, ossia per tabelle e record, che i file di volta in volta invocano per mostrare nelle varie pagine un contenuto piuttosto che un altro.
Per esempio un insieme di file dirà che aspetto grafico deve avere un menu e cosa deve succedere quando una voce di menu viene cliccata, mentre il database conterrà le voci di menu ed i link a cui quelle voci mandano.
Altri file potranno contenere le informazioni necessarie per istruire il nostro browser su come visualizzare le pagine del nostro sito web, mentre il database conterrà i testi che vengono visualizzati dentro le pagine: se visiteremo 10 pagine, i file saranno sempre gli stessi mentre cambieranno i record del database.
1. COME RIPRISTINARE I FILE
Dal cpanel accediamo a JetBackup cliccando sul rispettivo logo

Nella schermata successiva clicchiamo “Home Directory” per sfogliare file e cartelle da ripristinare

Selezioniamo poi la data corrispondente al backup che vogliamo ripristinare e clicchiamo “change file selection”. Dovremo ricordare quella data ed ora perché dovremo ripristinare il backup corrispondente del database.

Andiamo infine a selezionare la cartella corrispondente all’installazione WordPress che vogliamo ripristinare. Se si tratta del sito principale del nostro cpanel, allora la cartella sarà public_html, mentre se si tratta di un sito aggiuntivo, la cartella avrà il nome del dominio (come nell’esempio livingamsterdam.com oppure easygreenvillage.com) e clicchiamo “select files”

Infine clicchiamo il tasto “restore” nella schermata successiva per far iniziare il ripristino.

2. COME RIPRISTINARE IL DATABASE
A questo punto dovremo fare la stessa cosa per il database del nostro sito web.
Come prima cosa dovremo spostarci nel tab “database” di JetBackup

Successivamente dovremo individuare il database della nostra installazione. Attenzione: il nome potrebbe essere simile al dominio o completamente diverso. Possiamo leggere il nome del database dall’area di amministrazione di WordPress: Strumenti ⇒ Salute del sito ⇒ Tab “informazioni” ⇒ Database

E’ importante poi selezionare la data corrispondente al backup dei file che è stato ripristinato

Infine nuovamente dovremo cliccare restore in basso

Per vedere l’andamento del ripristino basterà cliccare sul pulsante “queue” (coda) dalla dashboard di JetBackup

La procedura potrebbe richiedere da pochi secondi a qualche decina di minuti o addirittura un’ora di tempo: è importante rimanere in attesa.
In caso servisse una mano potrai richiedere comunque sempre il nostro aiuto aprendo un ticket dalla tua area cliente.
Buoni ripristini 🙂 !